How to re-arrange the images in a series?
When a series has been fully loaded, you can re-arrange the images by:
- Setting the range of images that you want to display.
- Re-ordering the images by criteria.
- Re-ordering the images manually.
Re-ordering images by criteria
By default, the images are displayed in the order they have been loaded. If you open a series from the Onis local database, the default display order will be by increasing instance number. If the series come from a remote location, the images will be displayed by the receiving order and then depends on this remote location. But at the end of the download, the images will be automatically re-ordered by their ascending instance number.
You can re-order the images along 4 criteria:
- By Instance number
- By Content date and time
- By Acquisition date and time
- By Slice position
Then you can choose an ascending order or a descending order.
To re-order the images, follow these instructions:
- Click on the "Actions" button in the toolbar of the display area, to open a context menu.
- Click on "Reorder" in the context menu.
- In the "Reorder" window which has opened, select your new order criteria in the combo box and choose an ascending or descending order.
- Click on the button "Arrange" to re-order all images.
Note:
The re-ordering of images will be done on all the images, displayed or not.
Setting the range of images you want to display
If a series of images contains hundreds of images, you may want to focus just in one area of these images. In this purpose, you can hide the 'n' first images and the 'm' last images of this series:
- Click on the "Actions" button in the toolbar of the display area, to open a context menu.
- In the "Reorder" window which has opened, mark the checkbox "And reload Images". Set the "From" image index and the "To" image index to match the image index range that you want to be displayed. For example, if the series contains 300 images and you want to see in the display area only 20 images of this series starting at index 60, you will type "60" in the "From" edit box and "79" in the "To" edit box.
- In addition, you can skip some images in the range you have selected. For example, if your range size is 20, starting at the index 60 and you want to skip 1 image out of 2 images in this range, the image indexes which will be displayed are the followings: 60, 62, 64, 66, 68, 70, 72, 74, 76 and 78. If you want to skip 2 images out of 3, the image indexes which will be displayed are 60, 63, 66, 69, 72, 75 and 78.
- Click on the "Arrange" button to set your new range.
Re-ordering images manually
In the "left mouse button" toolbar, you can modify the current function of the mouse by clicking on of the "Drag and drop" button:
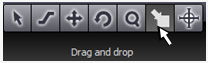
You can manually re-order some images in a series by:
- Swapping 2 images
- Move images to a new location
To swap two images, follow these instructions:
- Click on the "Drag and drop" button.
- Select one image in the display area by clicking on it. When an image is selected, a white frame is drawn around it.
- Keep your mouse cursor above the selected image and press the left mouse button. While holding the left mouse button, drag your mouse cursor above another image of this series in the same display area. A green frame around the targeted image will appear to indicate with which image your selected image will be swapped.
- Release the left mouse button. The selected image and the image under the cursor will be swapped.
Note:
If you want to swap one image with an image which is on a different page, you can use the 'up' and 'down' arrow keys to modify the current page while holding the left mouse button.
To move some images to a new location, follow these instructions:
- Click on the "Drag and drop" button.
- Select the images you want to move to another location by clicking on it. Multiple images can be selected by clicking while holding the "Shift" key for continuous selection or the "Ctrl" key for a noncontiguous selection. You can unselect one image by clicking on it while holding the "Ctrl" key. When an image is selected, a white frame is drawn around it.
- Keep your mouse cursor above one of the selected images and press the left mouse button. While holding the left mouse button, drag your mouse cursor between 2 images in the same display area. A green insertion bracket will appear to indicate the new location of the selected images.
- Release the left mouse button. All Selected images will be moved to the new location.
Note:
If you want to move images to a new location which is on a different page, you can use the 'up' and 'down' arrow keys to modify the current page while holding the left mouse button.
|