How to quickly print specific or all the displayed images?
There are 2 main methods to quickly print images:
- By printing all the displayed images
- By printing some selected images
Method to quickly print all the displayed images
- After displaying a series, click on the "Tile" button of the display area.
- Choose the matrix that you want to display. (See "How do I modify the number of images displayed in a view?".)
- Click on the "Print" button of the display area.
- Choose your printer.
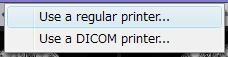
- The displayed images are ready to be printed.
Note: If you use this method to print some specific images, define them as key images and display them only. See: "How to hide/show general images or key images?"
Method to print some selected images
- In a display area, select one image that you want to hide by clicking on it with the left mouse button. Multiple images can be selected by clicking while holding the "Shift" key for continuous selection or the "Ctrl" key for a noncontiguous selection. You can unselect one image by clicking on it while holding the "Ctrl" key. When an image is selected, a white frame is drawn around it.
- Click on the "Actions" button of the display area to open a context menu.
- In the context menu, go to "Capture" line and choose "Selected images". (You can also choose to capture "all images" or "key images". To define key images, see: "How to hide/show general images or key images?"
- Click on the "Reports and printing" button, at the bottom of the window.

- The selected images are displayed on the left side of the window. You can add or delete images:
- You can delete all images by clicking on the "Remove All" button.
- You can delete one or several images by selecting them with the left mouse button while holding the "Ctrl" key. Then click on the "Del" key of your keyboard.
- You can add other images by going back to the "Viewer" window and select other images with the same method.
- Select the "Images" option button, at the top right side of the window.
- Drag and drop images from the left panel to the right printing sheet. (You can drag and drop several images at the same time by selecting them with the left mouse button while holding the "Ctrl" key.)
- After ordering the images on the printing sheets, click on the "Print" button.
|